Windows 安装
如果需要将 Jenkins 作为 Windows 服务在无需用户登录的情况下运行,那么最简单的方法就是使用在主页下载的 Windows 安装包进行安装,这也是最容易的方法。 也可以在安装好的 servlet 容器中部署 Jenkins,像是 GlassFish 和 Tomcat。
作为 Windows 服务安装 Jenkins
注意:如果你是使用的 Windows 安装包安装的 Jenkins,安装包已经自动配置 Jenkins 作为一个 Windows 服务运行。
在安装之前你需要先启动 Jenkins。 可以在 Web 容器中启动或者直接运行 java -jar jenkins.war。
然后通过 http://<hostname>:8080/ 连接 Jenkins ,在系统管理 (Manage Jenkins) 找到 Install as Windows Service 的链接(需要 Microsoft .NET framework 2.0):
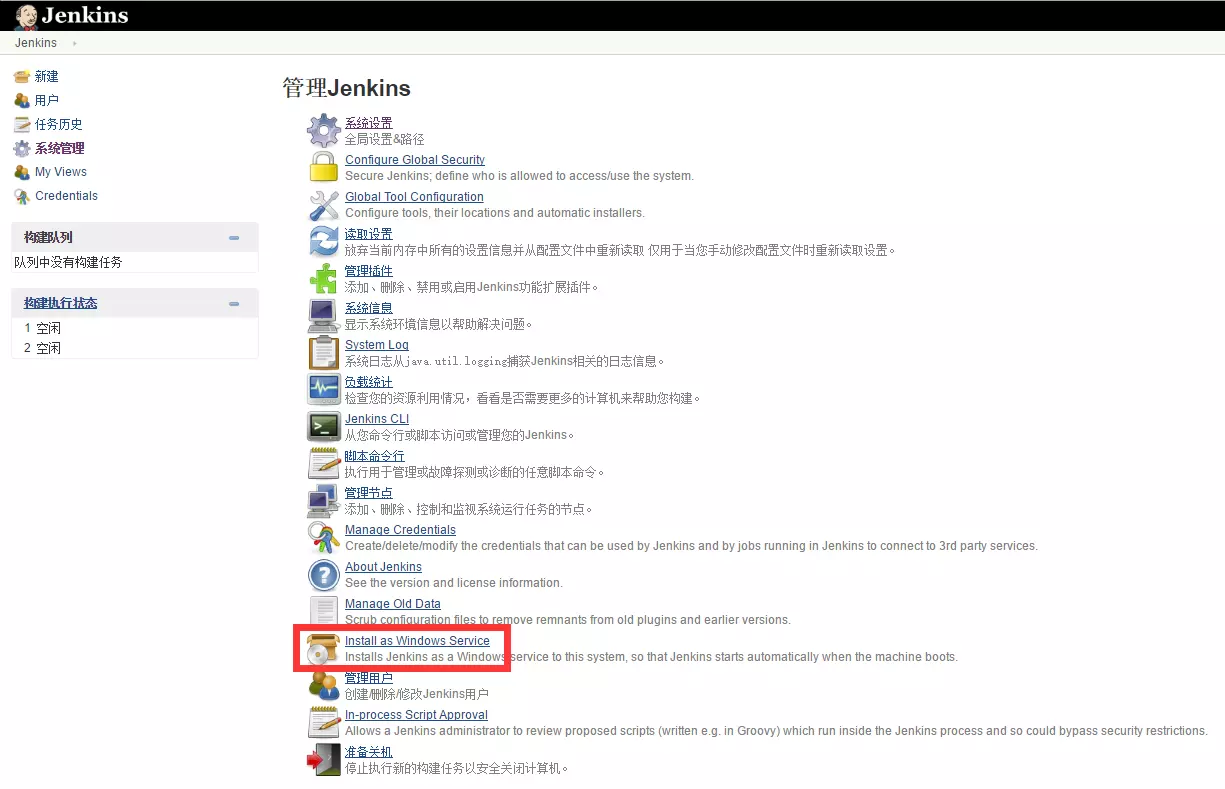
注意:如果 Jenkins 已经是做为一个服务运行,那么 Install as Windows Service 的链接不会出现。可以在系统服务中检查 Jenkins 是否已经做为一个服务运行。
点击链接显示安装页面:
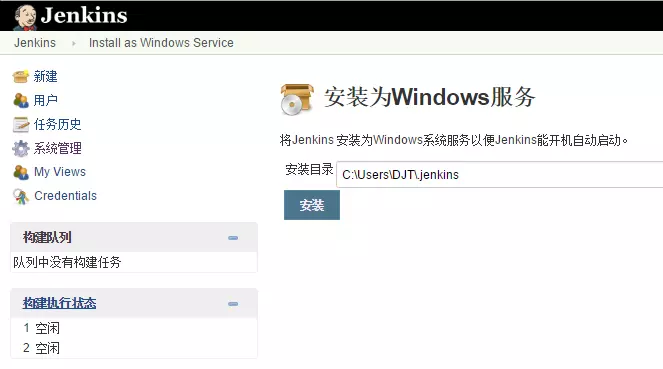
选择 Jenkins 安装的目录,目标必须是已经存在的。目录路径会成为 JENKINS_HOME 变量值,并且将用于保存程序数据。安装完成之后页面会询问是否重启 Jenkins 。
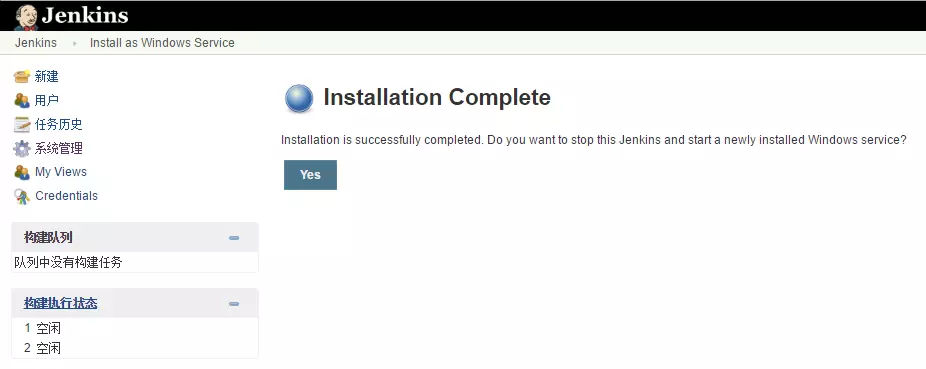
选择是会以新安装系统服务启动 Jenkins。
如果重启失败,需要在你选择的安装路径查看 Jenkins 的输出日志。 在 Windows Server 2008R2 下需要添加
C:\Windows\SysWOW64到PATH系统环境变量。
可以在系统服务中检查 Jenkins 是否已经做为服务在运行。
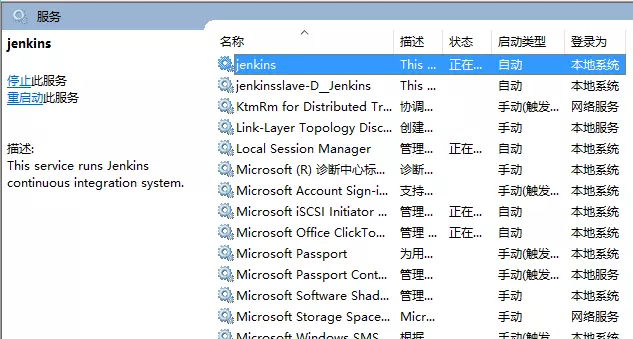
作为 Windows 服务安装 Slave 代理(需要 .NET 2.0 framework)
Jenkins 允许将 slave 代理作为 Windows 服务安装。
需要将 slave 配置为以 JNLP slave 代理运行:
在 slave 机器上运行代理,会显示下面的窗口:
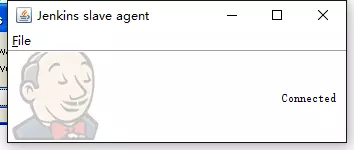
在目录中选择 “File” > “Install as Windows Service” :
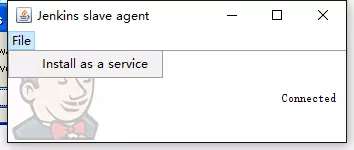
确认打算作为服务安装。安装会将程序文件放到 slave 的根目录(from the “configure executors” screen.)

Once the installation succeeds, you’ll be asked if you’d like to stop the current slave agent and immediately start a slave agent. 安装成功后会询问是否停止当前 slave 代理并立刻启动 slave 代理(作为服务启动)。
点击 “OK” 后 slave 代理窗口会终止。然后作为服务运行的 slave 代理会以无窗口模式运行,在服务管理面板中可以确认 slave 代理服务是否作在运行。
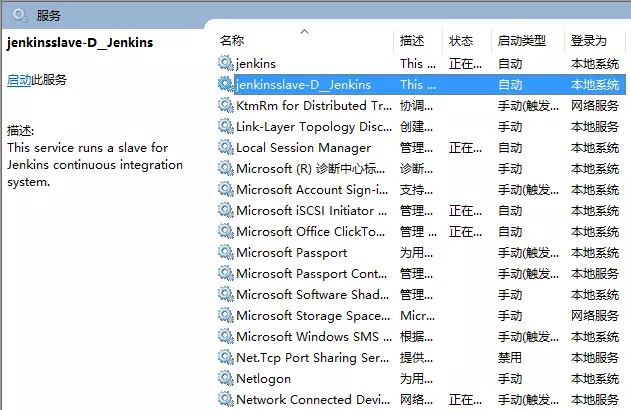
如果 slave 应该启动桌面应用,可以在服务属性中设置允许服务与桌面交互。
使用 Windows 计划任务启动 Java Web Start slave 代理
如果上面的方法遇到问题无法解决你可以尝试使用 Windows 计划任务来实现 slave 代理自动启动。
修改服务配置
将 Jenkins 作为 Windows 服务安装后,JVM 启动参数是由JENKINS_HOME( Windows 中是 %JENKINS_HOME% ) 和 slave 根目录的 jenkins.xml 和 jenkins-slave.xml 控制。
文件会自动生成,你可以调整参数增加 JVM 可使用的最大内存。
服务进程输出和错误日志文件也在同一目录下。
卸载
在命令行中执行 jenkins-slave.exe uninstall 卸载 Jenkins slave 服务。
在命令行中执行 jenkins.exe uninstall 卸载 Jenkins 服务。
故障排除
如果 slave 服务没有正常启动,根据下面的说明获取更多的信息解决问题
- 查看 Windows 事件查看器中关于 Jenkins 的日志信息。主要关注 Windows 服务事件,例如服务器的启动和终止。
- 查看 Jenkins 的日志文件。进程会输出标准信息和错误到日志文件,也会包含一些 Java 堆栈信息。